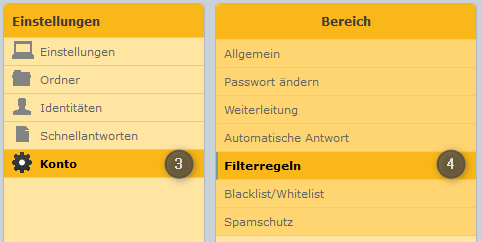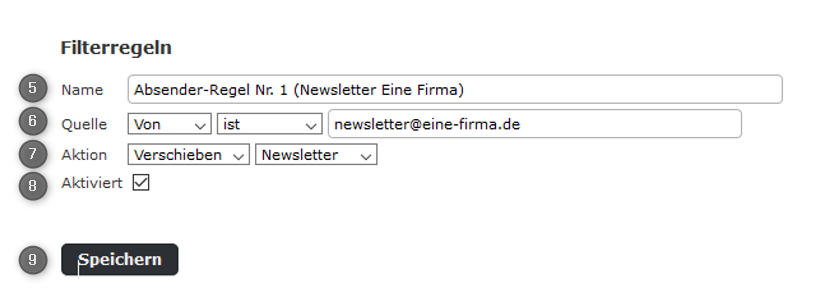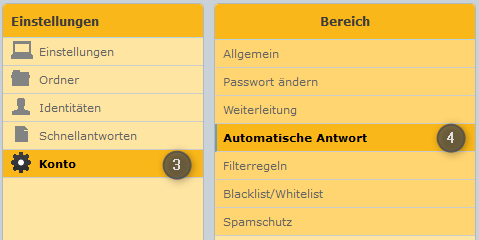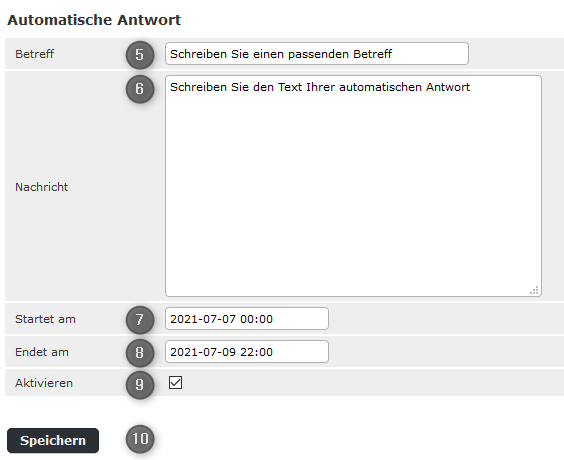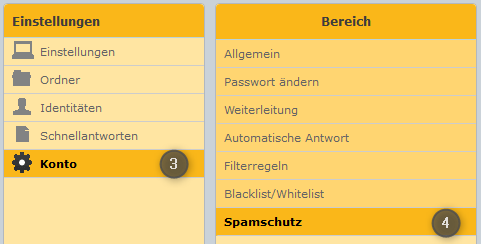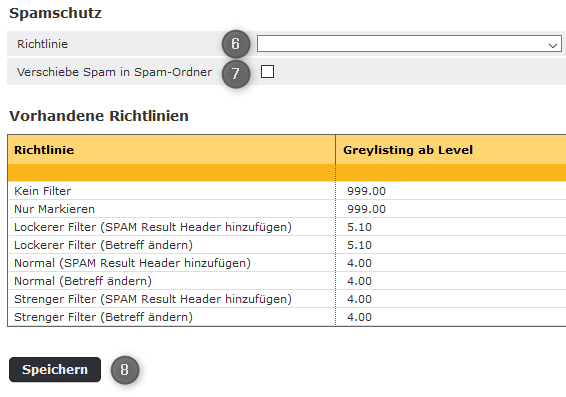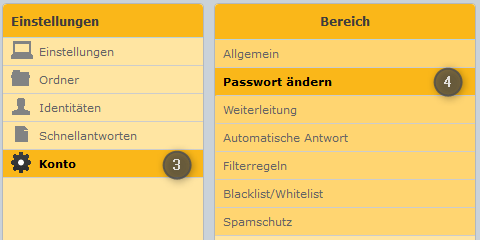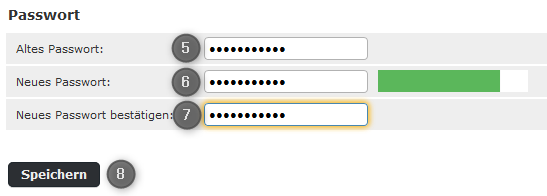Blacklist und Whitelist pflegen
Sie möchten einzelne E-Mail-Adressen blocken oder explizit zulassen?
-> Hier finden Sie die Schritt-für-Schritt-Anleitung:
- Im Link-M Webmail (https://portal.link-m.de/webmail) einloggen.
- Rechts oben auf „Einstellungen“ klicken.
- Im neuen Fenster bei „Einstellungen“ auf „Konto“ klicken.
- In der neuen Spalte „Bereich“ auf „Blacklist/Whitelist“ klicken.
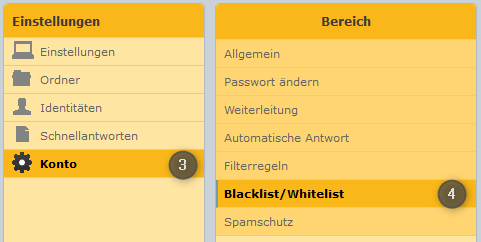
- Bei einem „Blacklist“-Eintrag wird eine bestimmte E-Mail-Adresse explizit geblockt und nicht zugestellt, bei „Whitelist“-Eintrag wird eine E-Mail-Adresse explizit zugelassen und unabhängig von ihrem Spam-Level zugestellt.
- Im Feld „E-Mail“ die gewünschte E-Mail-Adressen eintragen.
- Im Feld „Typ“ die Art der Liste (Blacklist, Whiteliste) auswählen.
- Im Feld „Priorität“ die Priorität des Eintrags innerhalb der Liste auswählen.
- Das Feld „Aktivieren“ anklicken.
- Auf „Speichern“ klicken.
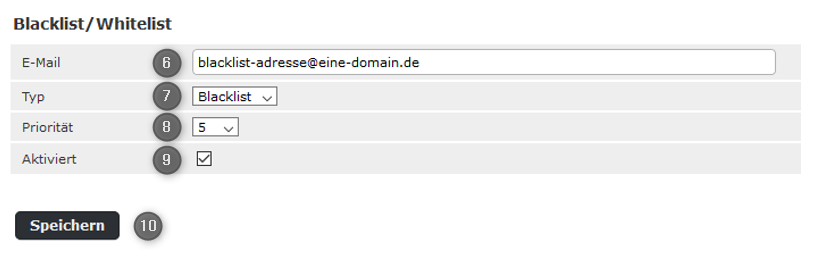
Sie haben weitere Fragen? Verwenden Sie in diesem Fall unser Support-Formular.