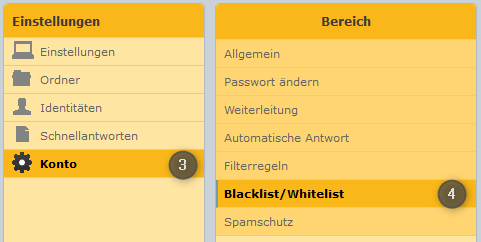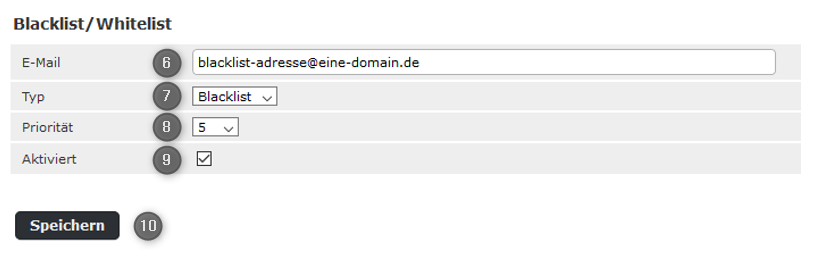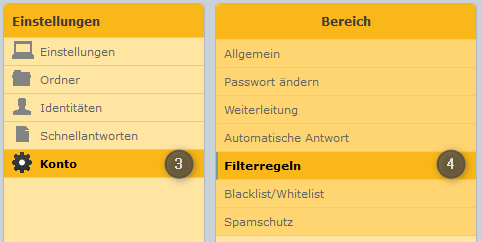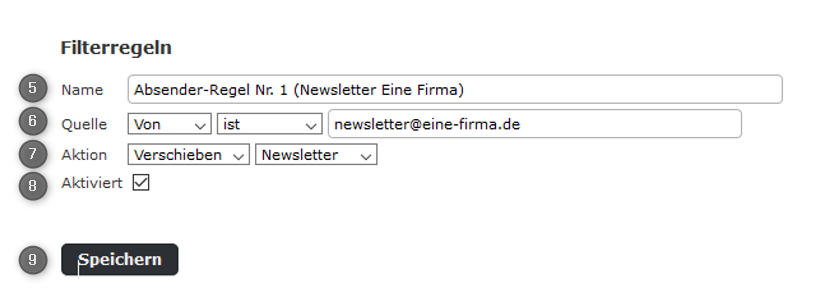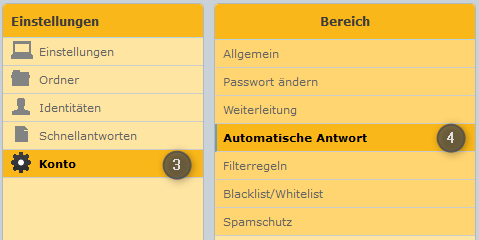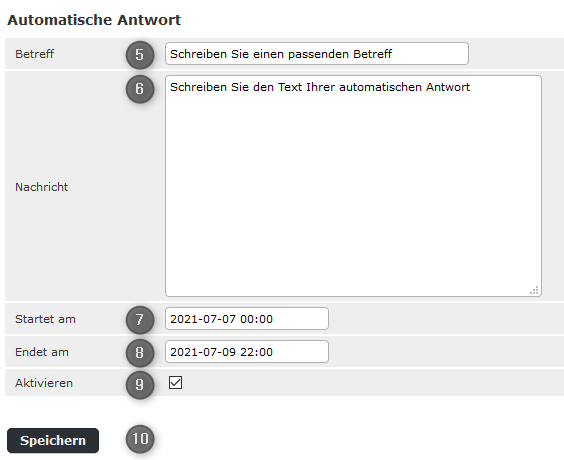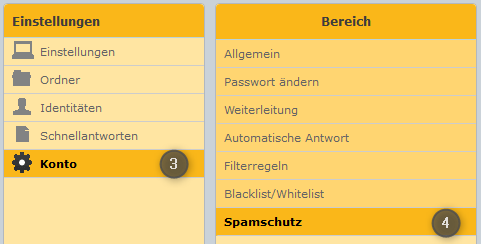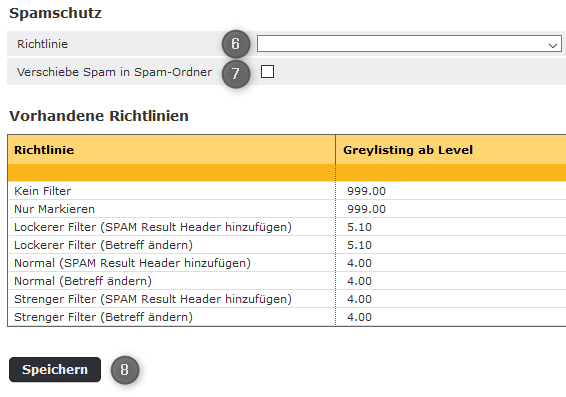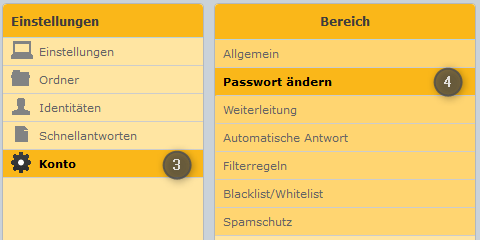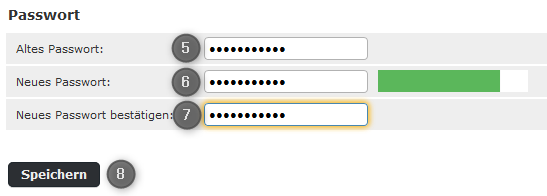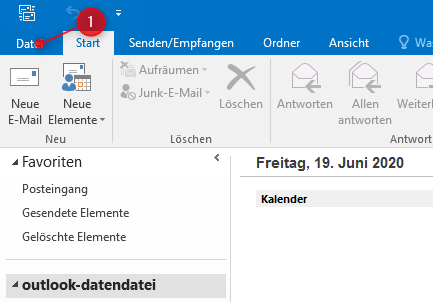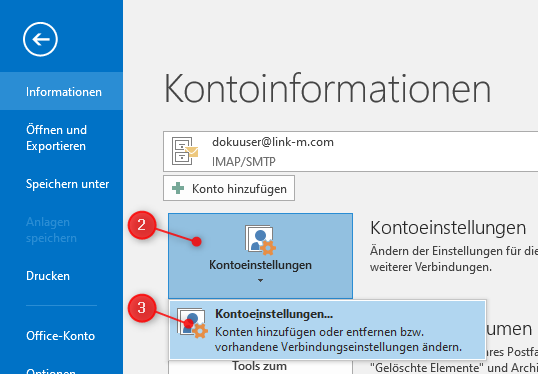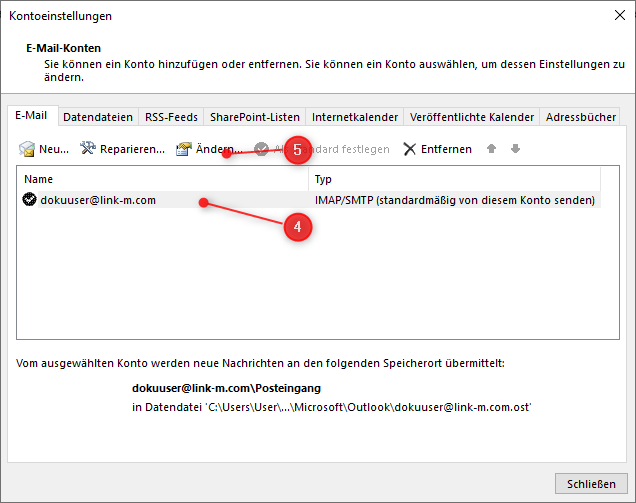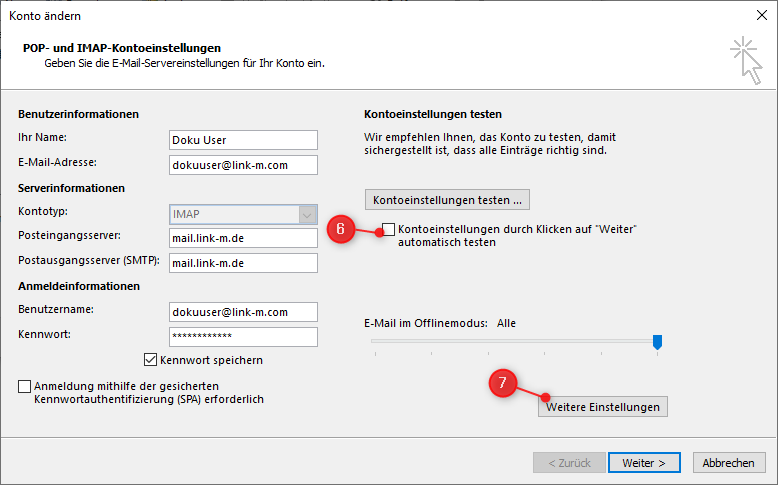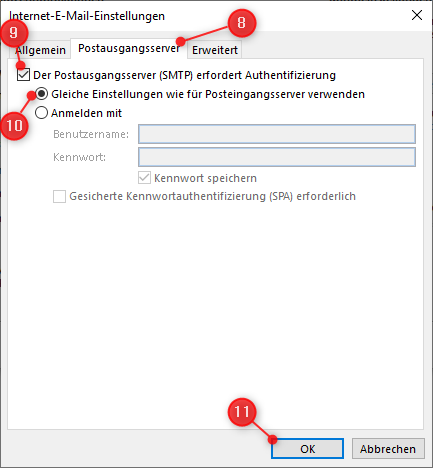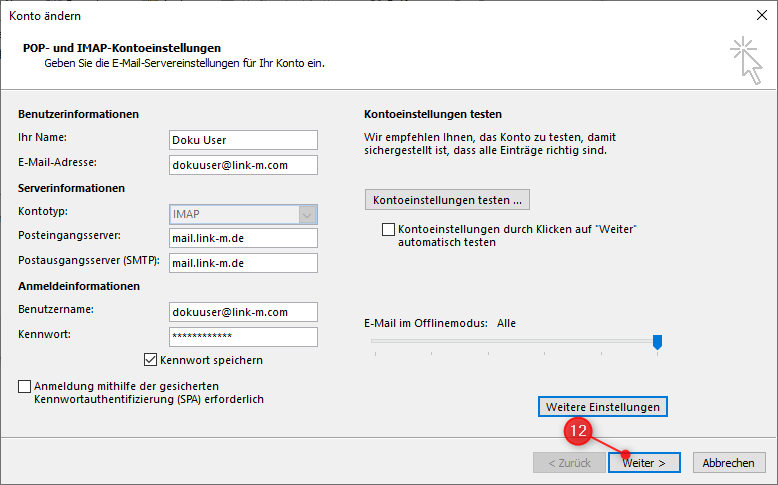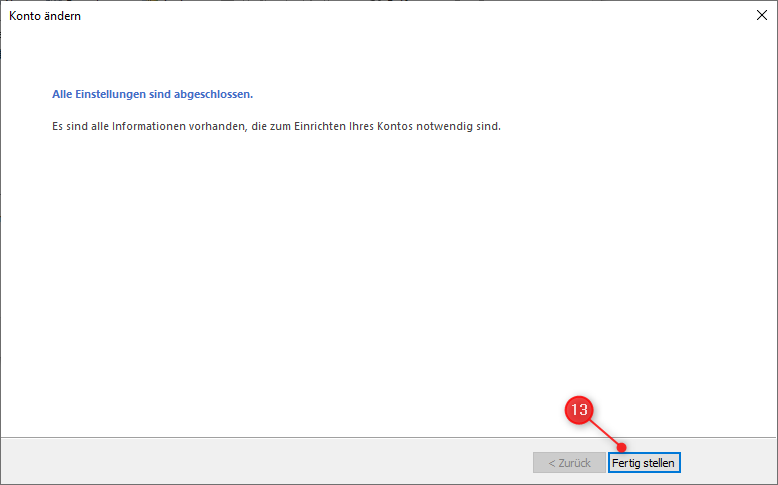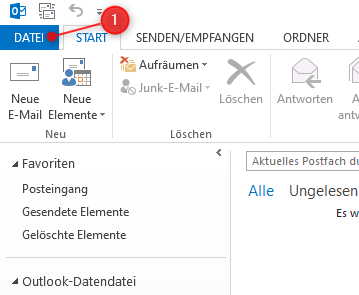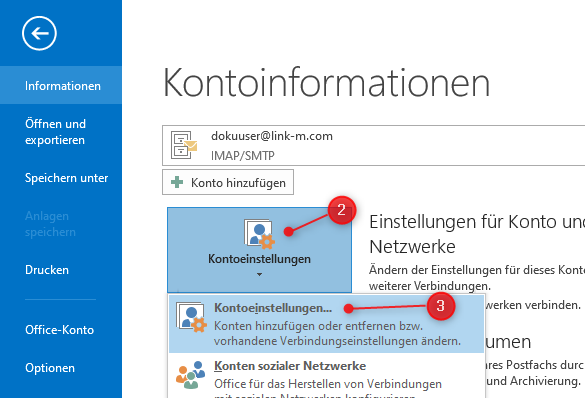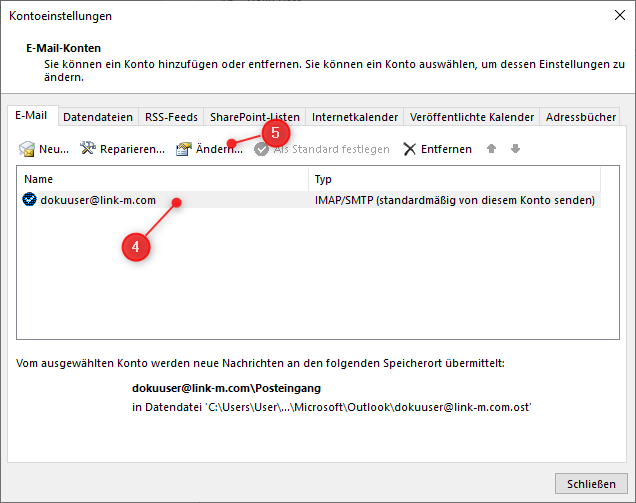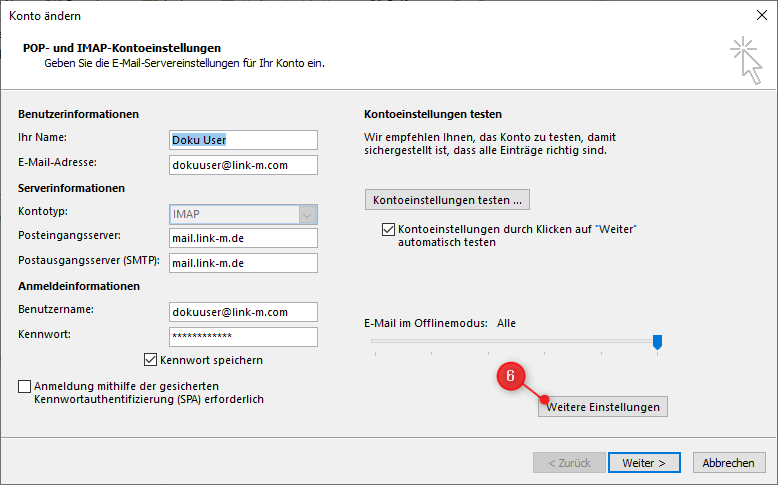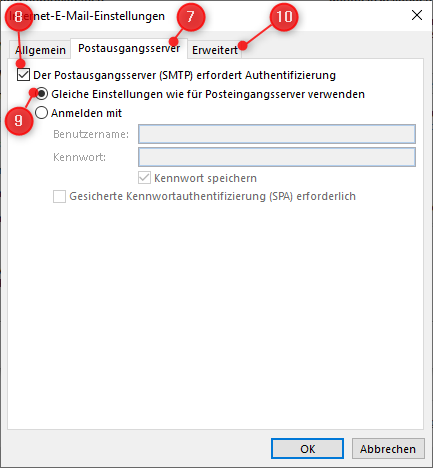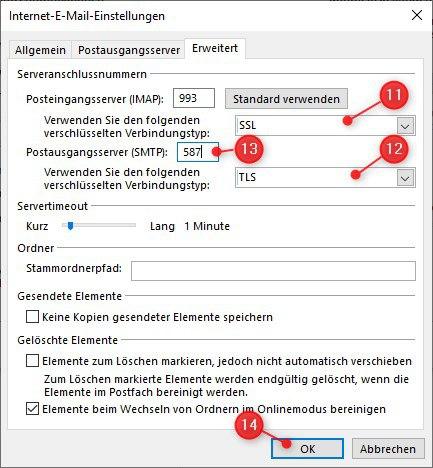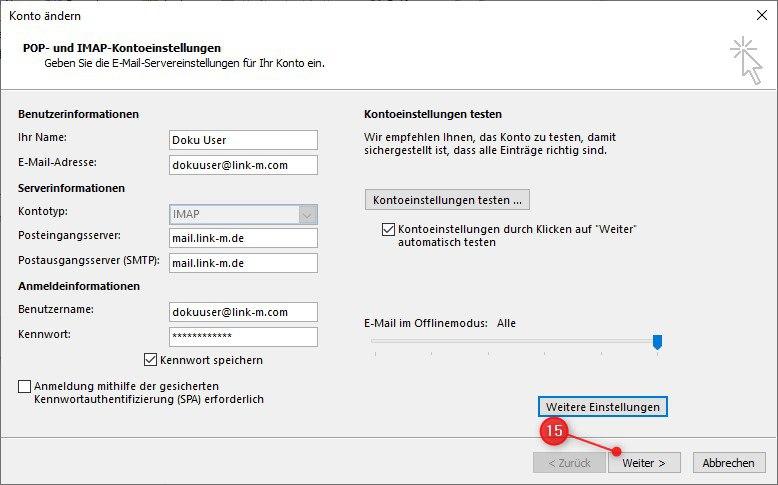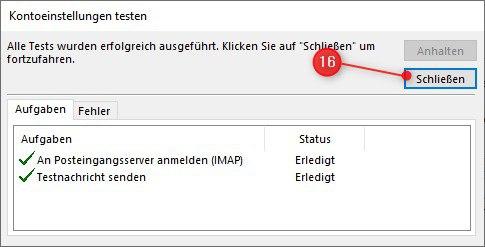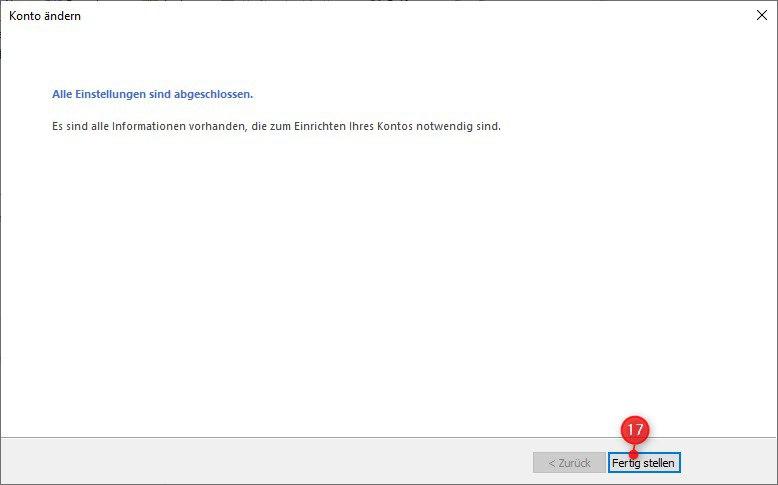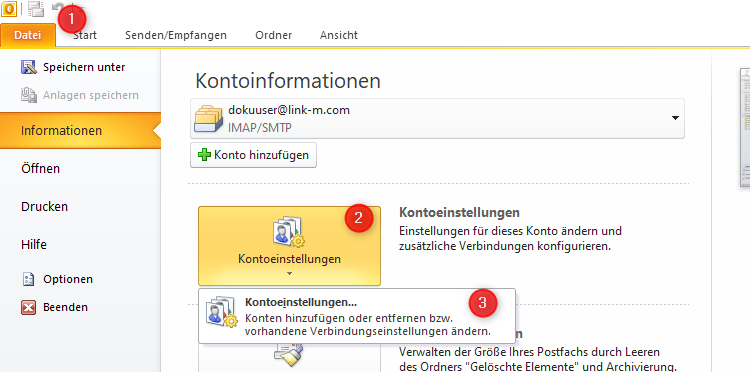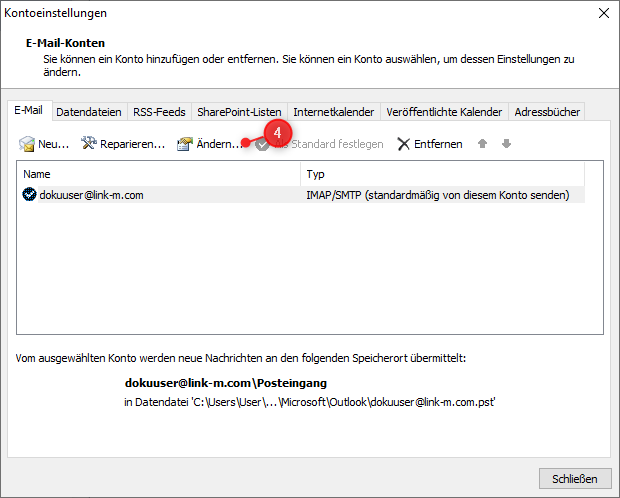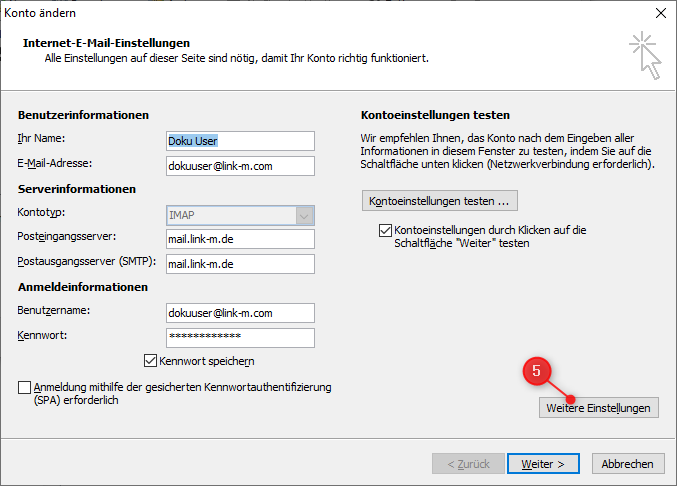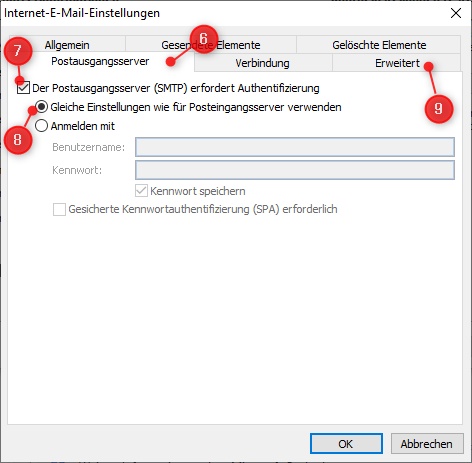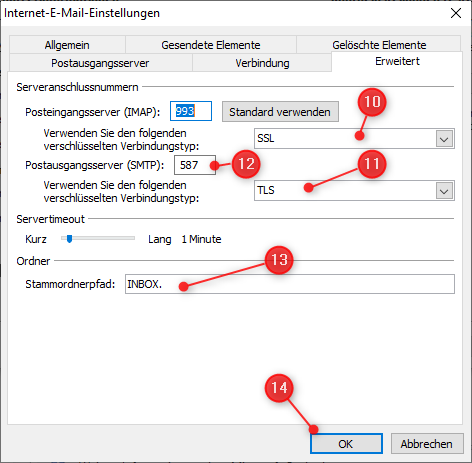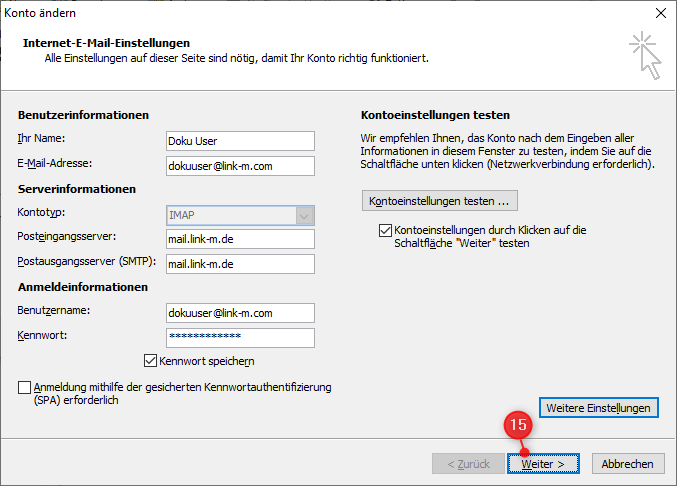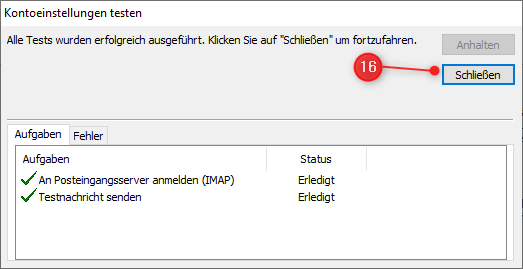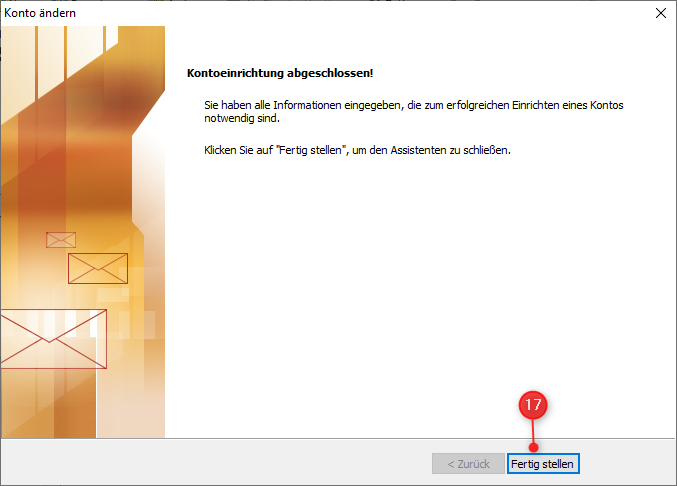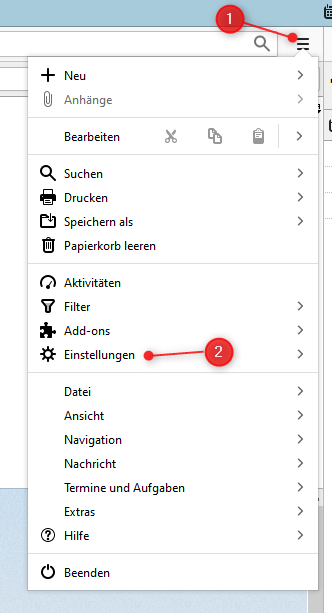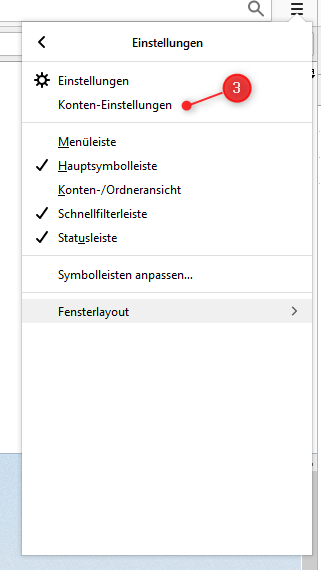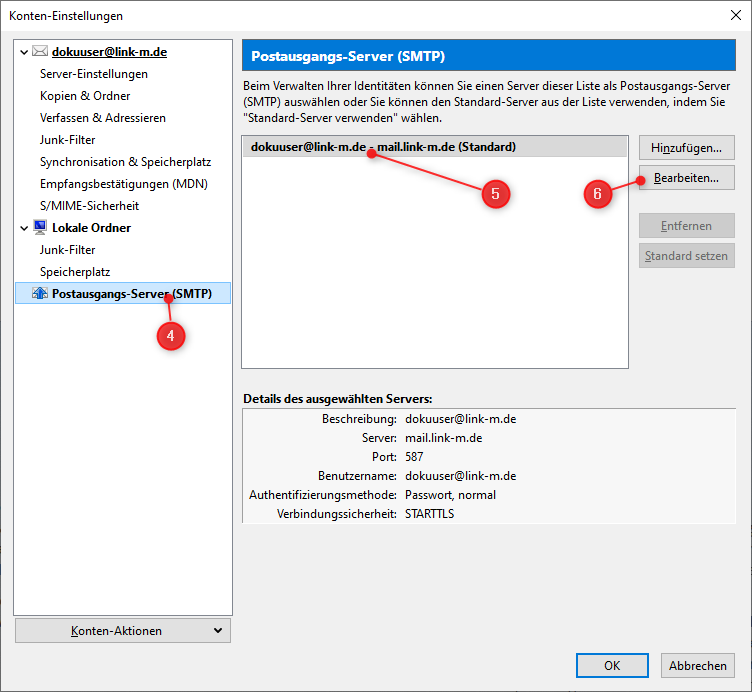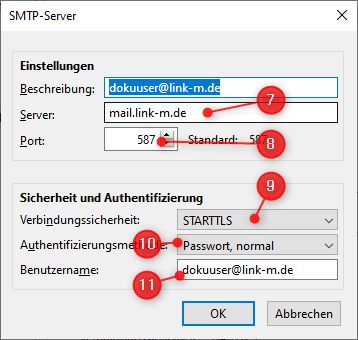Erfolgreiche Spendenaktion — Wildbirnbaum für den Biergarten am Bootshaus der NaturFreunde
Die NaturFreunde – Bezirk München – haben im Frühjahr 2021 Spender*innen für neue Bäume auf dem Bootshausgelände gesucht. Die Linksystem München GmbH hat einen „halben Baum“ gespendet und für die andere Hälfte unter den Kund*innen und Lieferant*innen Spenden akquiriert.
Mit dabei waren u.a. SpaceNet AG, Literatur Brigitte Hutt, Webentwicklung Monika Bodo, Ulrike Berger
Bericht über die Baumspende im Vereinsmagazin „Berg frei“, Ausgabe 02/2021
Der Biergarten am Bootshaus der NaturFreunde in Thalkirchen ist ein Geheimtipp. Zum Gelände gehört eine große Wiese mit Spielplatz, umrahmt von einem alten Baumbestand. Einige dieser Bäume mussten gefällt werden, und daher wurden die neuen Bäume gepflanzt.

Rainer Hörgl (Vorsitzender NaturFreunde Deutschlands, Bezirk München e.V.) und Christine Wittig (Geschäftsführerin Linksystem München GmbH) pflanzen den Wildbirnbaum. 
Das erste Wasser für den frisch gepflanzten Wildbirnbaum.